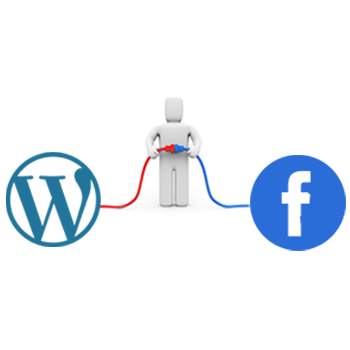-
Last updated on September 11th, 2025 by WPBrigade Staff
How to create Facebook App and get App ID and secret?
Creating a Facebook App is no rocket science but it just needs clean steps to follow. Before we begin the suggested steps to create a Facebook app, the reason must be vivid. Facebook Application ID is used to integrate with the Social Media Sharing feature and Facebook login integration on the website, which is usually […]