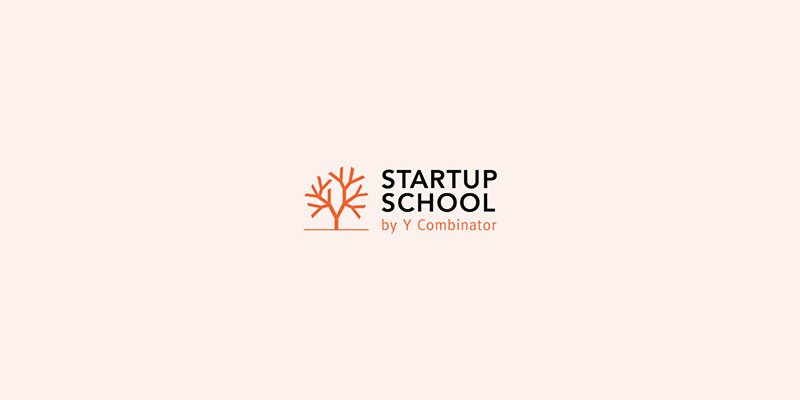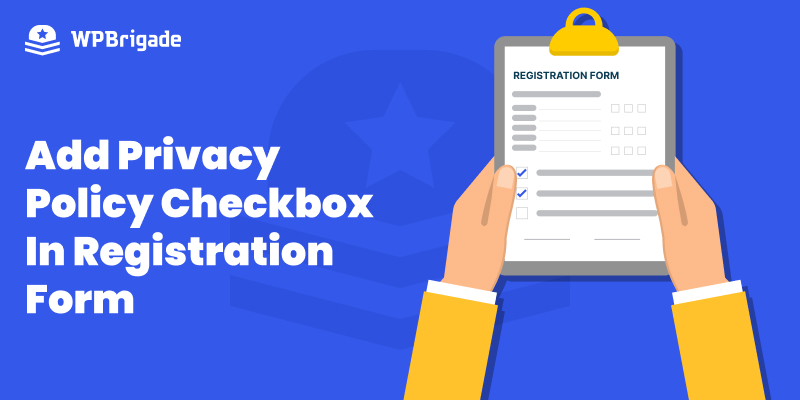-
Last updated on September 11th, 2025 by WPBrigade Staff
How to create Facebook App and get App ID and secret?
Creating a Facebook App is no rocket science but it just needs clean steps to follow. Before we begin the suggested steps to create a Facebook app, the reason must be vivid. Facebook Application ID is used to integrate with the Social Media Sharing feature and Facebook login integration on the website, which is usually […]
-
Last updated on September 11th, 2025 by WPBrigade Staff
My first WordCamp talk
I was following WordPress Community of Nepal on twitter since they had their first WordCamp in 2012 and was already impressed by them but when I visited I could easily see the impact of last 5 years of establishing the community there. They had WordCamp Kathmandu now instead of Nepal, as there are a couple of […]
-
Last updated on September 11th, 2025 by WPBrigade Staff
WPBrigade graduated from Y Combinator’s Startup School
Before I begin one of the positive note of my life and company’s achievement at y combinator startup school, there must be quotes that why it was necessary for us. Like many other startup schools, Y Combinator’s Startup School is designed as a free online platform for newly launched businesses and people having entreprenerd ideas […]
-
Last updated on September 11th, 2025 by WPBrigade Staff
Add Privacy Policy Checkbox in Registration Form
By default, the user registration for WordPress is off. Once you enable it, you’ll find it doesn’t let you gather much information from users when they first register on your site. It has basic fields, including Username or Email Address and Password. Custom fields empower you to get extra information from your users, such as […]
-
Last updated on September 11th, 2025 by WPBrigade Staff
Select Dropdown Countries Template for WordPress developers
Hello WordPressers, I was working on a project where I had to add the countries dropdown on the signup page. So, for making select dropdown countries selection sticky in the case of error at signup, I needed to check the $_POST[‘countries’] with every option in the select dropdown. It seems a redundant effort to me […]