It’s undeniably frustrating when a fatal error warning in WordPress locks you out of your admin dashboard, disrupting your workflow and causing unnecessary stress.
Are you looking for the answer to “How to Access WordPress Admin with a Fatal Error Warning”?
In this article, we’ll show you easy ways to troubleshoot the fatal error issue, regain control of your site, and restore full functionality, giving you the power to overcome this challenge in easy steps.
Fatal Error Warning in WordPress (TOC):
What are WordPress Fatal Errors?
WordPress Fatal Errors occur when a critical issue prevents WordPress from functioning correctly. As a result, the site becomes inaccessible to visitors and administrators.
Typically, these errors occur due to conflicts between themes, plugins, or server misconfigurations.
For example, if you’re trying to reach your admin, and your site has fallen victim to a fatal error, it will look something like this:
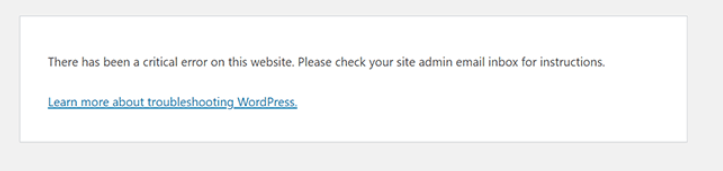
What are the Most Common Types of WordPress Fatal Errors?
The most common types of fatal errors include:
- PHP Errors: Wrong PHP codes, such as syntax errors, can cause fatal errors for a site.
- Memory Limit Exhaustion: You can also get this error if a script exceeds the memory limit.
- Plugin/Theme Conflicts: Sometimes, incompatible or poorly coded plugins or themes may also cause fatal errors.
- Missing/Corrupted Files: WordPress shows this when core files, themes, or plugins are missing or corrupted.
- Database Connection Issues: If your WordPress site fails to connect to the database, you will see this error.
8 Solutions to Access WordPress Admin with a Fatal Error Warning
Now that you know some of the WordPress fatal errors, let’s explore eight solutions for accessing the WordPress admin.
1. WordPress Recovery Mode
WordPress now automatically detects when your site encounters plugin or theme conflicts. To help you resolve the situation, WordPress sends an error log and recovery mode link to the site admin email.
So, if you’re locked out of your WordPress site due to a critical error, WordPress will activate Recovery Mode. You’ll receive an email with a recovery link to access the site and fix the issue without accessing the backend directly.
Here is how one of these emails looks like:
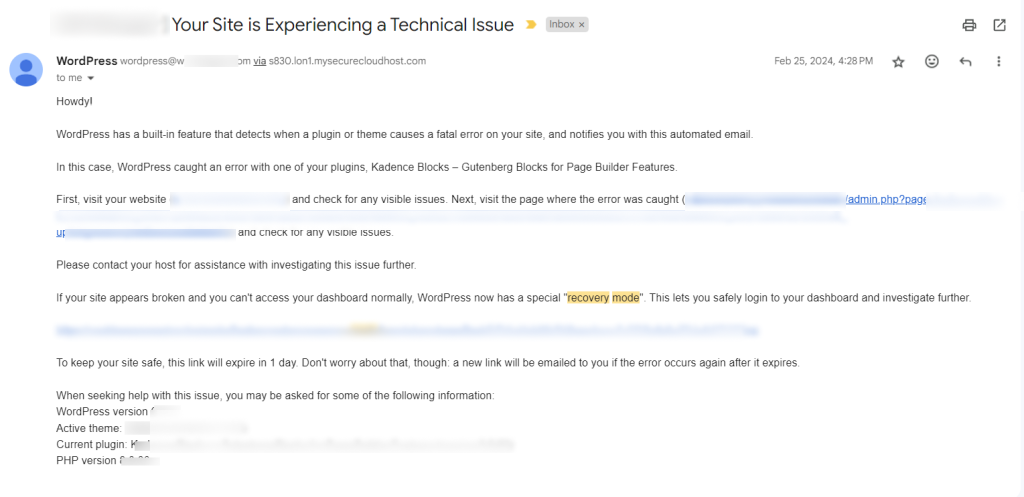
Select the recovery mode. Then, deactivate the plugin or theme that caused the problem.
You’ll regain access to your site once you deactivate the plugins or themes that caused trouble.
If it doesn’t work, try the other steps on this list.
You may also like: Which WordPress Plugins Are Slowing Down Your Website?
2. Deactivate All Plugins
Couldn’t you receive a WordPress recovery email? No problem! You can go to deactivate all WordPress themes or plugins.
Since you’re logged out of WordPress admin, you can access your WordPress site using a FTP (File Transfer Protocol).
You need to log into your FTP, go to the file manager, and navigate to the wp-content/plugins directory.
Next, go to the plugin folder and rename it.
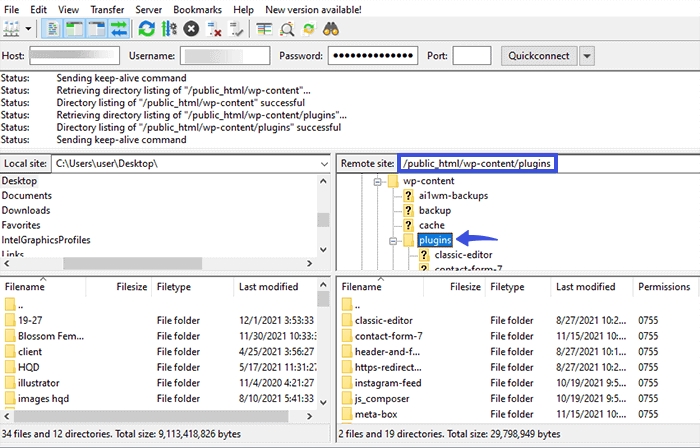
Consequently, all the plugins you activate on your site will be automatically deactivated.
Now, try to log into your site. If you succeed, it means any plugin was the root cause of a fatal error on your site.
Next, you can reactivate each plugin individually to identify the conflicting plugins.
3. Switch to a Default WordPress Theme
If the issue persists after deactivating plugins, try switching to a default WordPress theme like Twenty Twenty-Three.
This will help determine if the issue lies within your theme.
Go to FTP or your hosting control panel to access the wp-content/themes directory.
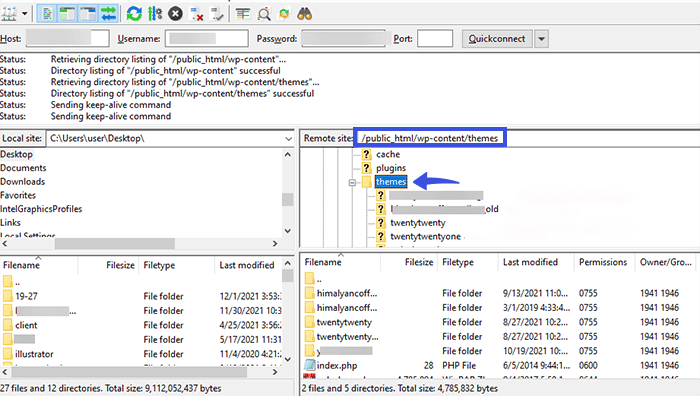
On the next screen, you must rename the theme folder. Doing so will deactivate the theme from your site. As a result, you can get access to your site.
4. Check for PHP Errors
Errors in PHP files can also cause the site to display fatal errors.
Remember, PHP errors appear when there is a fault within the syntax resource limitations. They could also result from conflicts inside your WordPress code.
So, you can easily see if there is a PHP error by viewing PHP errors by enabling WP_DEBUG in your wp-config.php file. This will help identify any coding issues causing the problem.
To resolve this issue, you must log into your WordPress files via FTP. Next, search for the wp-config.php file in the root directory of your WordPress installation.
Now, download the file or edit it directly.
Add the following PHP code to the end of the line:
PHP
define('WP_DEBUG', true);
define('WP_DEBUG_DISPLAY', true);
define('WP_DEBUG_LOG', true);It will create a debug log file (debug.log) for you in the wp-content folder. This log file has detailed information about the errors, such as:
- Error messages
- Line numbers
- File locations
You can use it to identify the source of the error. You can start troubleshooting once you identify the PHP error causing the fatal error.
Note: It is better to hire a developer if you need to gain more knowledge about debugging or troubleshooting a WordPress site file.
5. Check for Malware
Remember, malware can also crash your WordPress site.
So, it is always better to have a security plugin, such as Wordfence, Sucuri, etc., installed and activated on your site.
Note: If you want to select a WordPress security plugin for your site, see our detailed guide on 9 Best WordPress Security Plugins.
These plugins are designed to keep scanning malware for your site. Plus, you can schedule scanning at regular intervals.
This is how you can stay informed about your site’s health and promptly remove malware if detected.
6. Clear Your Site Cache
Cached versions of your site may still show errors or old content.
So, it is better to clear your WordPress site’s cache (if using a caching plugin). And your browser cache to ensure you’re seeing the latest version of the site.
To clear your site cache, access your site’s root directory from your hosting control panel.
Next, find the cache folder. Now, go to the wp-content/cache and wp-content/advanced-cache.php files and delete them.
Now, it’s time to clear your web browser’s cache. When done, reload the page and check if the error persists.
7. Restore from Current Backup
If troubleshooting isn’t resolving the fatal error, restoring your site from the most recent backup is better.
Hosting providers offer automatic backup to overcome an emergency. Choose the one that offers daily automatic backup.
You can restore data to its most recent state if you lose data.
All you need to do is to log into your hosting provider and go to the backup option.
Note: If you want to choose the best hosting provider with backup options, see our detailed guide on 11+ Best WordPress Hosting Providers 2024.
For example, SiteGround offers automatic backup. You can use these backups to restore your site altogether. Even if you have multiple sites on this server, you can backup and restore them with just a single click.
You can also go for backup selective parts of your site, such as:
- Files
- Databases
- Emails
Other than daily backups, SiteGround offers manual, hourly, and backup downloads.
See the image below:
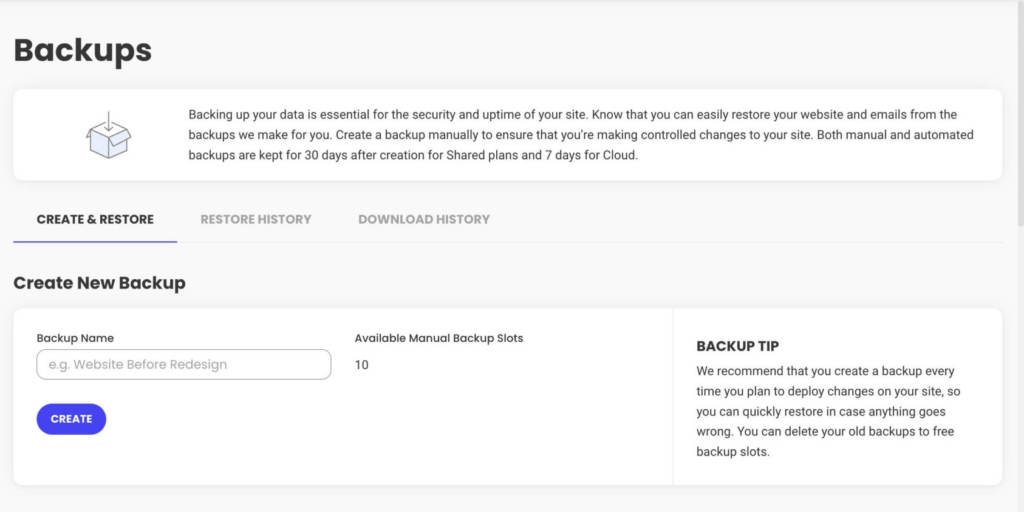
8. Contact Your Hosting Provider
If you can’t resolve the issue alone, contact your hosting provider for help.
They can help with server-side issues, investigate deeper causes, like database or permission errors, and provide tips and helpful resources to help you fix fatal errors.
Bonus: Strengthen Your WordPress Login Page
We hope you now have access to your WordPress admin. Why not strengthen your WordPress login Page with LoginPress!
LoginPress is the best WordPress login page customizer plugin that is packed with all the essential features to help you protect your site from cyber criminals, such as:
- Limit Login Attempts
- Hide Login
- reCAPTCHA
- Session Expire
- Login Redirects
- Social Login
- Login Widget
- Auto Login
Upgrade to LoginPress Pro now and foolproof default WordPress login security.
Access WordPress Admin with a Fatal Error Warning (FAQ)
A Fatal Error notification for WordPress is displayed on your screen whenever something goes wrong on your site, such as a theme or plugin conflict.
A fatal WordPress error is seen when the site’s PHP code encounters any issue. Some common causes include plugin or theme conflicts, outdated or incompatible PHP versions, exhausted memory limits, or Syntax errors in custom code.
You can easily fix fatal errors on WordPress by deactivating all plugins, switching to the default theme, increasing your PHP memory limit, and clearing the cached files. You can also remove and re-add core WordPress files and use an error check plugin.
A fatal WordPress error can be quite frustrating and hurt a site’s user experience. So, it’s better to find out the root cause as soon as possible and fix it.
There are multiple types of fatal errors. The solution will depend on the type of fatal error you are encountering. For example, if plugins are the root cause, you can resolve it by deactivating all your plugins.
LoginPess, the best login page customizer plugin, can quickly secure the WordPress login page. It has everything to help you strengthen your login page, such as Limit Login Attempts, Hide Login, reCAPTCHA, Session Expiry, and much more.
The White Screen of Death happens when a fatal error occurs, and WordPress cannot render the page due to PHP errors.
Final Thoughts
To summarize, we’ve provided multiple ways to successfully avoid the fatal error warning and access the WordPress admin dashboard.
Following the above steps can prevent your site from getting the fatal WordPress admin error notice.
Here are the key takeaways:
- 1. WordPress Recovery Mode
- 2. Deactivate All Plugins
- 3. Switch to a Default WordPress Theme
- 4. Check for PHP Errors
- 5. Check for Malware
- 6. Clear Your Site Cache
- 7. Restore from Current Backup
- 8. Contact Your Hosting Provider
Try them now to ensure your WordPress site’s success.
Taking proactive measures to protect your site from falling victim to WordPress administration’s fatal error warnings is better. You can add automatic updates for WordPress core files, plugins, and themes. In addition, choose a plugin or theme with a reputable developer and regular security audit, and use a powerful CDN and hosting provider for your site.
That’s all for this article!
We hope you enjoyed reading this article. It may also be a great time to dive into some other helpful articles:
- Magento vs WordPress: Ultimate Comparison (2024)
- WordPress vs Hubspot: Best CMS Comparison (2024)
- WordPress vs Squarespace vs Wix: Which One Is Best In 2024?
- ClickFunnels vs WordPress: A Detailed Comparison (2024)
Do you know any other solution to prevent fatal WordPress errors?
Let us know in the comment section below.
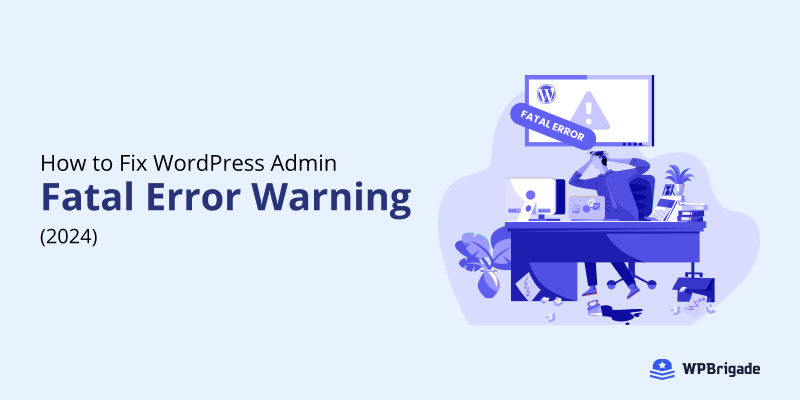
Leave a Reply